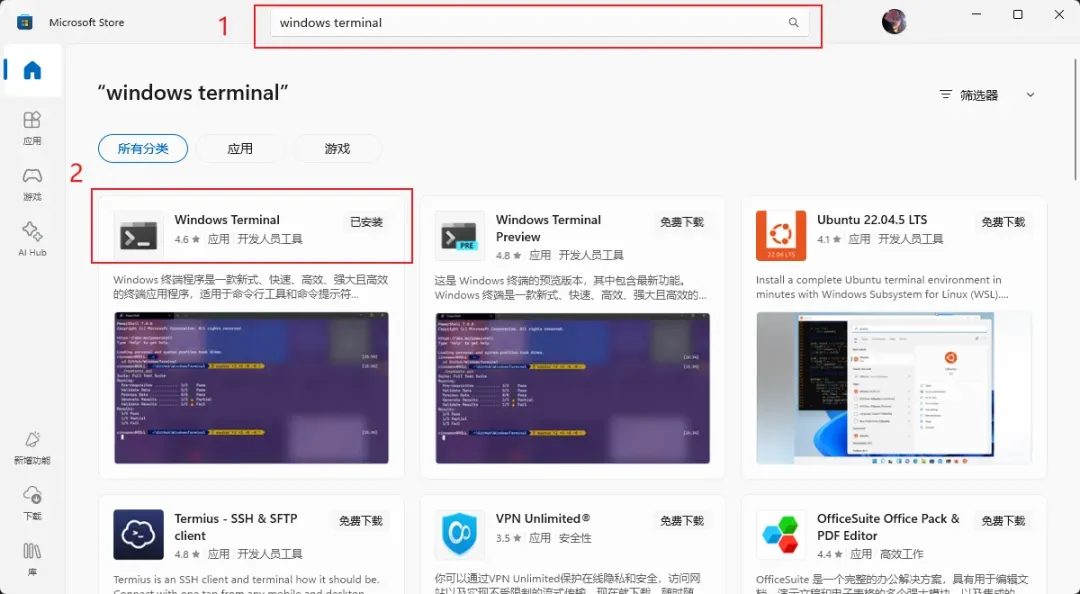WSL 实用笔记
目录
1. 准备工作与基本概念
1.1. 前提条件
- Windows 版本: Win10 (2004 及以上) 或 Win11。
- BIOS 中的 CPU 虚拟化已开启: 否则无法启用 WSL2, 会提示未开启虚拟化。
- WSL 功能已开启: win11 或 win10 2004 以上无需手动开启, 否则需执行:
# 以管理员模式dism.exe /online /enable-feature /featurename:Microsoft-Windows-Subsystem-Linux /all /norestartdism.exe /online /enable-feature /featurename:VirtualMachinePlatform /all /norestart
# 对应的卸载命令: # dism.exe /online /disable-feature /featurename:Microsoft-Windows-Subsystem-Linux /norestart # dism.exe /online /disable-feature /featurename:VirtualMachinePlatform /norestart若有问题, 可对照官方文档 让ai协助排查, 比如腾讯元宝(可流畅使用deepseek)
1.2. 常用术语
- WSL: Windows Subsystem for Linux 的简称。
- WSL 实例: 具体已安装且可以运行的 Linux 环境(可能基于 Ubuntu、Debian 等)。
- WSL 发行版: 对应可安装的系统镜像名称(如
Ubuntu-22.04,Debian等)。
2. 安装与初体验
下列命令可在 Windows Terminal 或 CMD/PowerShell 中执行。
若未安装 Windows Terminal, 可从应用商店搜索:
2.1. 一键安装
# 这行安装默认的Ubuntu 发行版wsl --install # 对应的卸载命令: # wsl --unregister Ubuntu #这行要小心, 会删除名为Ubuntu的wsl实例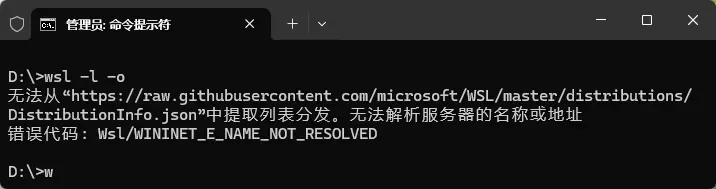
请确保能访问 GitHub raw 内容;如果网络受限, 请在
微软应用商店中搜索WSL Ubuntu进行手动安装, 或参考 7. 离线安装方式。网络受限的报错:
2.2. 其它发行版安装
# 列出可用发行版wsl -l -o
# 安装指定发行版wsl --install Ubuntu-22.04 # 对应的卸载命令 # wsl --unregister Ubuntu-22.04同样, 需确保能访问 GitHub raw 内容。
3. WSL 版本与功能配置
WSL 有 WSL1 与 WSL2 两种版本, 并行存在。WSL2 提供更完整的 Linux 内核, 性能更佳, 推荐优先使用。两者对比
3.1. 查询与切换版本
# 查看已安装实例及其版本(其它win用户安装的不会列出)wsl -l -v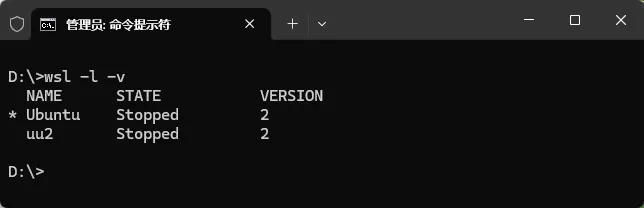
带
*号的为默认实例;NAME列为实例名,VERSION列即表示版本为1或2。
# 将新安装实例默认设置为 WSL2wsl --set-default-version 2
# 将现有实例转换为 WSL2wsl --set-version <实例名> 2# 示例:wsl --set-version Ubuntu-22.04 23.2. 更新 WSL 底层组件
# 查看当前版本详情wsl -v# 执行升级(对 wsl 1/2 都有用)wsl --update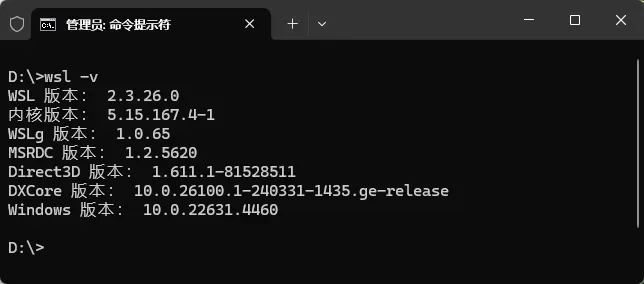
4. 实例管理: 启动、使用、关闭与卸载
4.1. 启动/切换
# 启动并进入默认实例wsl
# 启动并进入指定实例wsl -d Ubuntu-22.04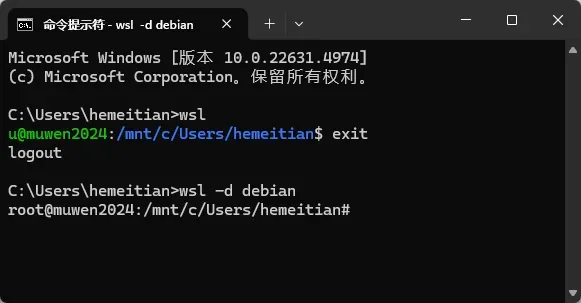
4.2. 在 Win 下执行 Linux 命令
# 查询实例 IPwsl -d Ubuntu-22.04 -e ip addr
# 在缺省实例里执行wsl ip addr
# 指定工作目录wsl -d Ubuntu-22.04 --cd "C:\" pwd4.3. 运行 Linux GUI
例如, 在默认实例内安装Chromium浏览器后直接运行:
wsl# 若不是Ubuntu 请替换安装命令sudo apt updatesudo apt install chromium-browser -ychromium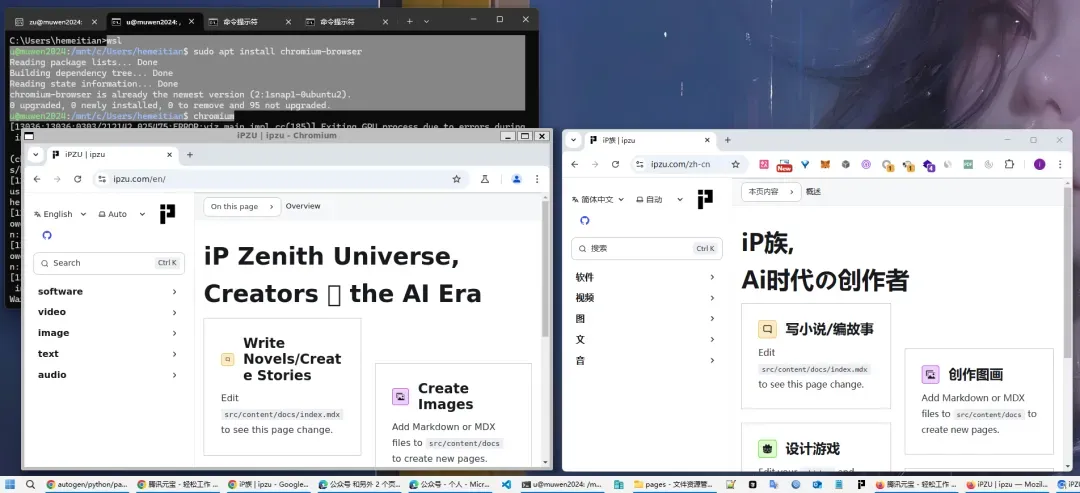
需要
win10 19044+或win11
4.4. 设置缺省实例
wsl -s <实例名>4.5. 关闭与卸载
# 关闭指定实例wsl -t <实例名>
# 关闭所有 WSL (底层VM), 不影响其它win用户wsl --shutdown
# 卸载某实例(数据彻底删除)wsl --unregister <实例名>5. 数据管理: 备份、还原与迁移
以下操作同样在 Windows 终端/PowerShell 中执行。
5.1. 查看所有实例的安装位置
# PowerShellGet-ItemProperty "HKCU:\SOFTWARE\Microsoft\Windows\CurrentVersion\Lxss\*" | Select-Object @{Name='DistributionName';Expression={$_.DistributionName}}, @{Name='BasePath';Expression={$_.BasePath}} | Format-Table -AutoSize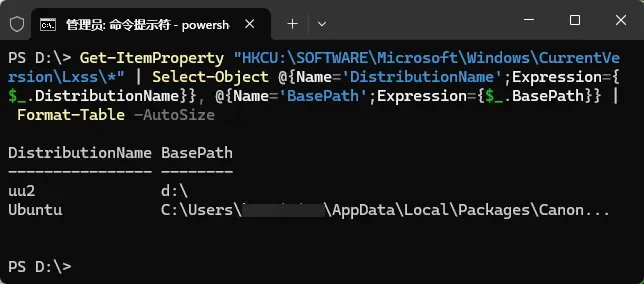
有至少一个实例时, 此命令会正确显示
5.2. 备份
wsl --export <实例名> <备份文件路径># 示例:wsl --export Ubuntu-22.04 D:\backup\ubuntu2204.tar5.3. 还原 / 新增实例
可以基于同一备份 tar 文件创建多个新实例:
wsl --import <实例名称> <安装位置> <备份文件的位置>::示例(基于备份创建两个实例):wsl --import Ubuntu-01 d:\wsl\ubuntu-01 d:\wsl_backup\ubuntu_backup.tarwsl --import Ubuntu-02 d:\wsl\ubuntu-02 d:\wsl_backup\ubuntu_backup.tar5.4. 迁移到新位置
wsl --manage <实例名> --move <新目录位置># 示例:wsl --manage Ubuntu-22.04 --move D:\myWSL\ubuntu22045.5. 免密 sudo
在 WSL 内执行:
#登入实例wsl -d <实例名称> -u <实例中需要sudo的用户>#然后执行:echo "${USER} ALL=(ALL) NOPASSWD:ALL" |sudo tee /etc/sudoers.d/${USER} && sudo -l6. WSL2 底层原理与网络设置
与 WSL1是在 Windows 内核上实现Linux 系统调用不同, WSL2 是在Hyper-V 轻量级虚拟机中运行真正的Linux 内核。对同一Windows 用户, 多个WSL2 实例本质上是挂载在同一个Linux 内核上的不同rootfs, 网络层也使用同一个内部IP;而不同Windows 用户会分别启动各自的WSL2 虚拟机, 因而也会看到不一样的IP。
WSL2新版增加了镜像网络模式(对应默认的NAT模式, 另外还有个bridged模式已被禁用), 可共享win宿主机IP, 减少了端口转发的麻烦.
下列命令, 均从Win命令行提示符(如Windows Terminal)中开始。
6.1. 端口映射
针对默认的NAT模式, 镜像网络模式不需要映射
::查看win宿主机已有映射:netsh interface portproxy show all
::宿主机到子系统端口映射:netsh interface portproxy add v4tov4 listenport=[win宿主机上端口] listenaddress=0.0.0.0 connectport=[子系统中端口] connectaddress=[子系统ip]::示例:netsh interface portproxy add v4tov4 listenport=8080 listenaddress=0.0.0.0 connectport=80 connectaddress=172.29.41.233::映射后, 可以通过【宿主机ip:listenport】 访问子系统的 connectport
::删除宿主机上指定端口的映射:netsh interface portproxy delete v4tov4 listenport=55011 listenaddress=0.0.0.0映射后, 设置Win宿主机防火墙放行:
::放行tcp 8080端口(规则名为Allow_TCP_8080):netsh advfirewall firewall add rule name="_Allow_syslog_TCP_8080" protocol=TCP dir=in localport=8080 action=allow::放行udp 8080端口(规则名为Allow_TDP_8080):netsh advfirewall firewall add rule name="_Allow_syslog_UDP_8080" protocol=UDP dir=in localport=8080 action=allow
::列出所有防火墙规则netsh advfirewall firewall show rule name=all::按规则名过滤netsh advfirewall firewall show rule name="Allow_TCP_8080"::按端口过滤netsh advfirewall firewall show rule name=all | findstr /R /C:"LocalPort: 8080"
::删除TCP 8080 的规则netsh advfirewall firewall delete rule name=all protocol=TCP dir=in localport=8080::删除UDP 8080 的规则netsh advfirewall firewall delete rule name=all protocol=UDP dir=in localport=80806.2. 设置镜像网络模式
在win宿主机上, 新建或修改文件: %userprofile%.wslconfig 写入:
[experimental]networkingMode=mirroreddnsTunneling=truefirewall=trueautoProxy=truehostAddressLoopback=true配置后, 需要重启wsl2底层虚拟机(会注销当前用户的所有wsl2实例):
wsl --shutdown && wsl这个修改, 只会针对当前的win用户下的wsl实例生效, 不会影响其它用户的。如果不添加 hostAddressLoopback=true 则windows 宿主机上只能通过[127.0.0.1 + wsl2实例中的端口]来访问 wsl2中服务
配置镜像模式后, wsl2实例中的ip 变为与win宿主机的一样, 且可通过win宿主机ip 直接访问wsl2 中的服务端口。要局域网中电脑也可访问, 宿主机上防火墙放行即可。
在“镜像网络”模式下, 网络仍然更像是基于虚拟技术的映射, 在win宿主机上执行 netstat -aon 不会看到由wsl2实例内占用的端口。
7. 离线安装方式
7.1. 离线安装官方发行版
此文件含有所有官方的发行版下载地址(托管在我自己网站): DistributionInfo.json
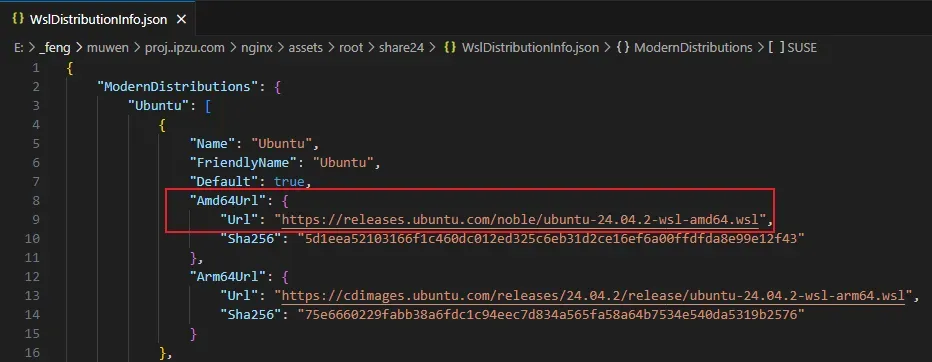
注意, 一般你应该下载 amd64版本, 除非你的电脑是arm cpu: 下载后, 会获得 .Appx 或.AppxBundle 或.wsl 后缀的文件, 对于.Appx 或.AppxBundle 双击会弹出GUI安装界面:
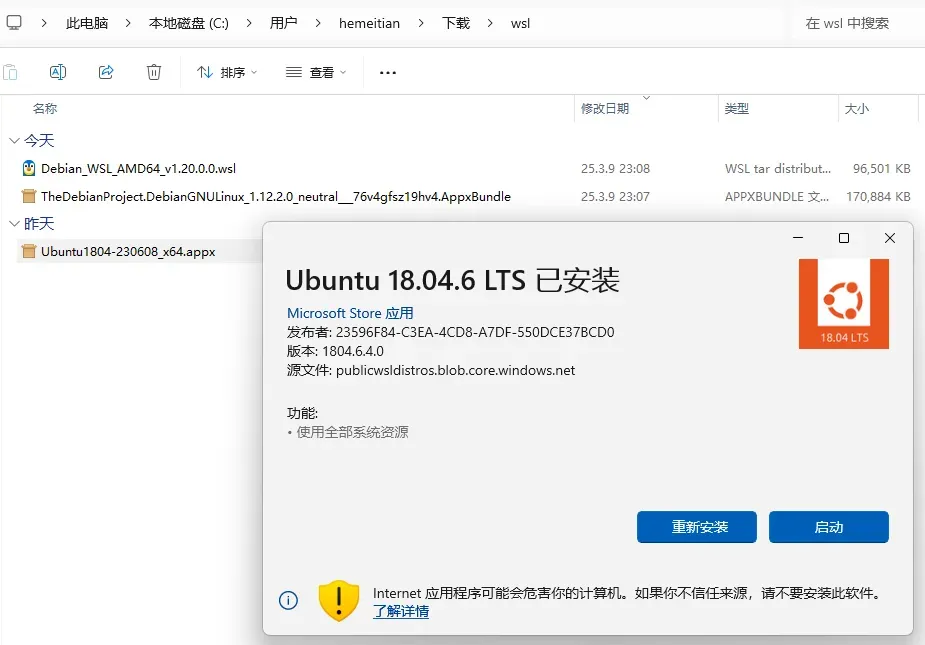
.wsl文件双击后是命令行安装界面:
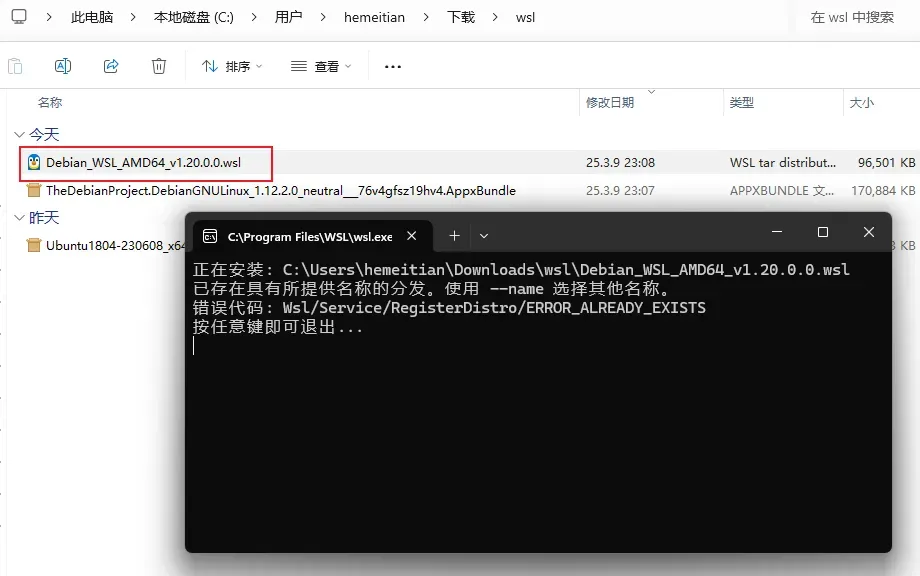
win10 可能无法双击进行安装: install-manual
7.2. 非官方发行版
非官方发行版, 需要自己找到可下载地址(解压后可得到.tar 文件), 例如官方列表中没有的 Ubuntu16, 安装方法:
wsl --import <自定义实例名称> <wsl实例被安装的位置> <tar文件路径>::示例:wsl --import CentOS E:\wslDistroStorage\CentOS d:\mywsl\centos.tar8. 常用技巧与进阶
本小节, 记录一些实用技巧。
8.1. 修改默认登录用户
编辑实例内的 /etc/wsl.conf 确保存在:
[user]default=user18.2. 启用systemd
编辑实例内的 /etc/wsl.conf 确保存在:
[boot]systemd=true8.3. 配置后台保活
WSL实例的前端窗口全部退出后, 会在8秒后自动关机。可以在WSL实例中执行下列命令避免关机:
pgrep -u "$(whoami)" -x "dbus-daemon" >/dev/null || dbus-launch true &>/dev/null也可将其加入到~/.bashrc , 这样, 每次登入wsl实例时会自动执行。
参考: https://github.com/microsoft/WSL/issues/10138#issuecomment-2121449781
8.4. 开机自启某 WSL 实例
将下列内容存为一个.vbs 文件(例如 auto_star_ubuntu.vbs), 然后放入 %userprofile%\AppData\Roaming\Microsoft\Windows\Start Menu\Programs\Startup 目录:
' 延时 21 秒:WScript.Sleep 21000' 制定wsl实例, 请按需修改:Dim wsl_name : wsl_name = "Ubuntu"' 保持后台运行(只因wsl没有任何前端进程时, 会自动关机):CreateObject("Shell.Application").ShellExecute "wsl.exe", "-d " & wsl_name & " -e bash -c ""pgrep -u $(whoami) -x dbus-daemon ||dbus-launch true &>/dev/null""", "", "open", 0' 弹出wsl会话窗口:WScript.CreateObject("WScript.Shell").Run "wsl.exe -d " & wsl_name , 1, True这会在win宿主机用户登陆时启动, 若要以系统服务自启动可借助nssm
8.5. 开启与设置ssh服务
#开启ssh服务(以Ubuntu为例)sudo apt install openssh-server#ssh 服务配置文件/etc/ssh/sshd_config
#修改配置文件自定义ssh服务端口Port 2222#配置文件中允许密码登陆PasswordAuthentication yes
#应用修改sudo service ssh restart8.6. 访问win宿主机文件系统
wsl实例会自动挂载win宿主机的驱动器(C盘D盘…):
ls -l /mnt/cls -l /mnt/d8.7. 获取win宿主机的环境变量
#获取win中环境变量%userprofile% :MY_ENV_VAR=$(cmd.exe /c echo %userprofile% |tr -d '\r')echo "MY_ENV_VAR in WSL: $MY_ENV_VAR"8.8. win宿主机访问wsl实例的文件系统
::资源管理器中直接访问:\\wsl.localhost\::在桌面创建快捷方式:mklink /D "%userprofile%\Desktop\wsl_home" "\\wsl.localhost\"::映射为本地驱动器H盘:net use H: \\wsl.localhost\Ubuntu\home /persistent:yes::取消映射:net use H: /delete
::或者在wsl实例中执行:::用win宿主机资源管理器 打开当前目录explorer.exe .::用win宿主机vscode或cusror 打开当前目录code .8.9. 文件系统性能提醒
目前(2025.3.21), 在wsl2 实例中访问win宿主机的文件系统, 虽然方便, 但性能不佳。如果是需要日常访问和处理的文件、文件夹, 请把它们移动到 wsl2 自身的Linux文件系统中, 即不要是以 /mnt/c /mnt/d /mnt/e ……这样开头的路径, 可以是/home 这样开头的。两者的性能差距目前可能有几十倍, 这是很多wsl新手会掉的坑。如果必须放在win宿主机的文件系统中, 则应该使用wsl1 而不是2
参考: WSL 1 和2 区别, Github issue
8.10 安装多个实例
参见 5.3. 备份 与 5.3. 还原 / 新增实例。
通过 wsl --import 命令, 可基于同一个 .tar 备份镜像创建任意多个实例。